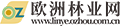1、 在日复一日的学习、工作或生活中,大家或多或少都会接触过电脑吧。相信电脑开机是一个让许多人都头痛的问题,下面是小编收集整理的电脑开机启动项在哪里设置,仅供参考,欢迎大家阅读。
2、 点击“开始”,找到“运行”并点击选项。
 (资料图片仅供参考)
(资料图片仅供参考)
3、 打开“运行”选项后,我们在输入框中输入命令“msconfig”。
4、 点击“启动”。
5、 窗口中的列表就有开机就启动的软件。
6、 如果你想禁用,把前面的“勾”取消就可以了。
7、 同时按住键盘的win+R键;
8、 在弹出的命令框中输入“msconfig”命令,然后点击确认;
9、 在导航条上,点击“启动”;
10、 现在你就可以对开机启动的软件进行选择了,打勾是开机启动,不选择的话就是不开机启动,选择好以后,点击确定。
11、 是否选择重启电脑,这个就随便选了。一些杀毒软件是不能按照这种方式禁止的,这个要到杀毒软件的设置界面当作去设置。
12、 按组合键“windows+R”打开运行窗口:
13、 输入“msconfig”,然后点击“确定”或者按“Enter键”;
14、 接下来弹出,系统配置程序;
15、 点击“启动”,接下来你会看到开机启动项,把不需要启动的启动项前面的选择框取消,然后点击“确定”;
16、 点击“确定”后就可以重启电脑即可解决。
17、 基本简介
18、 当Windows(操作系统)完成登录过程,进程表中出现了很多的进程!Windows在启动的时候,自动加载了很多程序。
19、 许多程序的自启动,给我们带来了很多方便,这是不争的事实,但不是每个自启动的程序对我们都有用;更甚者,也许有病毒或木马在自启动行列
20、 其实Windows2000/XP中的自启动文件,除了从以前系统中遗留下来的Autoexec.bat文件中加载外,按照两个文件夹和9个核心注册表子键来自动加载程序的。
21、 如何设置开机启动项
22、 方法一:msconfig命令法
23、 电脑自带的开机启动项在哪里设置。
24、 第一步:从开始---运行,然后呼出运行的界面(快捷键是:同时按住键盘的Win+R 键)。
25、 第二步:输入msconfig”命令,然后点击确认。
26、 第三步:这个时候你就可以看到这个界面了,你可以根据你自己的电脑的情况在这里就行修改。
27、 上面步骤如有修改的地方,在按确定之后,都会有一个重启电脑的提醒,修改设置之后,需要电脑重启才能有效。
28、 方法二:软件法
29、 如果你的电脑安装了杀毒软件也可以设置,小编我的电脑安装的是360,就可以在360里设置开机启动项。
30、 如何关闭电脑开机的启动项呢
31、 1.在开始里的《搜索》框中输入《msconfig》回撤。
32、 2.在出现的《系统配置》对话框里选择《启动》,这里你能看到你打开电脑的时候同时启动的应用程序。
33、 3.关闭不要的即可。(需要重启电脑)
34、 常用启动
35、 Win.ini文件
36、 使用“记事本”打开Win.ini文件,在[windows]段下的“Run=”和“LOAD=”语句后面就可以直接加可执行程序,只要程序名称及路径写在“=”后面即可。
37、 “load=”后面的程序在自启动后最小化运行,而“run=”后程序则会正常运行。
38、 System.ini文件
39、 使用“记事本”打开System.ini文件,找到[boot]段下“shell=”语句,该语句默认为“shell=Explorer.exe”,启动的时候运行Windows外壳程序explorer.exe。病毒可不客气,如“妖之吻”病毒干脆把它改成“shell=c:yzw.exe”,如果你强行删除“妖之吻”病毒程序yzw.exe,Windows就会提示报错,让你重装Windows,也有客气一点的病毒,如将该句变成“shell=Explorer.exe其他程序名”,看到这样的情况,后面的其他程序名一定是病毒程序如所示。
40、 wininit.ini
41、 wininit.ini文件是很容易被许多电脑用户忽视的系统配置文件,因为该文件在Windows启动时自动执后会被自动删除,这就是说该文件中的命令只会自动执行一次。该配置文件主要由软件的安装程序生成,对那些在Windows图形界面启动后就不能进行删除、更新和重命名的文件进行操作。若其被病毒写上危险命令,那么后果与“C盘杀手”无异。
42、 1.首先要重启自己的电脑,用鼠标左键点击重新启动。
43、 2由于用XP系统测试,启动时间很短,启动时按住DEL进入BIOS界面。
44、 3BIOS界面如下图所示,这是BIOS主界面。
45、 4用键盘上的上下左右键控制选项,选择POWER MANAGEMENT主选项,在主选项中选择第一项,这一项控制是否支持来电启动,默认为关闭。
46、 5我们需要把关闭设置为启动,按住键盘上的Enter建,选择启动与关闭。
47、 6选好后,按住Enter,就设为支持来电启动了。最初我以为到这一步我就设置好了,试验了一次不行,于是我就找原因。
48、 7终于找到了原因,还得设置启动的时间,启动时间在最后一项,默认也是不允许设置(Disabled)。
49、 8按住键盘上的Enter键,选择Enabled,在按一下Enter。
50、 9你会看到可以唤醒天、时、分、秒,我默认设置的都为0,可以随时唤醒。
51、 电脑开机过程中会经过一个短暂的BIOS系统,这个就是最原始的电脑系统,我们要找的开机启动项就在里面,根据不同品牌的电脑,BIOS系统不同,开机进BIOS系统的方法也不一样,不过大概都逃不过这几种:
52、 1)开机按DEL键,
53、 2)开机按ESC键
54、 3)开机按F2键
55、 4)开机按F8键
56、 5)开机按F12键
57、 6)有的电脑要Fn键加以上各键等
58、 进入BIOS系统以后,我们要找的东西就一个,即Boot这个选项,根据Bios系统的不同,Boot所在位置也是不同的,找到以后,根据里面的提示,按F5或F6,或回车键,完成启动项的选择,完了以后,按F10保存并退出。
59、 朋友们经常会遇到电脑启动时,开机会很慢,进入桌面后也会等很长一段时间才能进行操作,这样就会影响电脑的使用,给电脑的使用带来困扰,一般情况下,开机启动项过多,电脑在加载这些程序的时候,自然而然的就会影响电脑的快速启动,导致电脑要等上一段时间,另外这些自动启动的系统也会占用电脑的运行内存,对电脑的速度也会有一定的影响,那么我们来看看如何设置电脑上的启动项:
60、 1.直接用快捷键【windows+r】调出【运行】弹出窗,在此弹出窗输入【msconfig】命令,然后点击【确定】或者直接单击回车键【Enter】,将会进入【系统配置】窗口;
61、 2.在【系统配置】里,我们点击【启动】将会进入启动项目的选择界面,在这里我们可以点击取消不需要的启动前面的勾选,就是把前面的勾勾去掉就可以了,然后点击【确定】即可完成启动项的取消操作,下次电脑开机这些没被勾选的启动项将不会在电脑开机时启动运行;
62、 我们可以首先打开电脑的运行对话框,按下键盘的WIN+R组合键,打开运行。
63、 然后这里我们在运行对话框中输入命令msconfig确定,打开系统配置程序。
64、 系统配置窗口,启动里面点击这里的任务管理器打开。
65、 这时候找到自己不想让开机自动启动的程序,点击选择,然后点击禁用按钮。
66、 这样可以将自己不需要的`开机启动项目全部关闭,上面介绍的方法在XP,win7系统中也是可以使用的。当然这里大家也可以在电脑任务栏单击右键,直接打开电脑的任务管理器。我想这个大家应该是会操作的。
67、 这时候打开的任务管理器界面,我们点击左下角详细信息。
68、 这个界面,我想应该知道怎么操作,启动菜单里面进行有关项目关闭即可。
69、 当然上面的方法不熟悉的话,如果电脑安装有360安全卫士,我们也是可以关闭的,打开电脑安装的360卫士,界面点击这里的优化加速。
70、 这里的界面,点击下方的启动项打开进入,如图所示
71、 然后这里根据自己需要,关闭禁止不想开机启动的启动项目即可。
72、 Windows XP的开机画面文件同样在Ntoskrnl.exe文件中,除了使用Resource Hacker、eXeScope 等工具软件修改外,还可以使用BOOTXP、最初印象(Inno Logo)等专用工具来修改Windows XP的启动画面。
73、 BOOTXP可以修改Windows Windows XP的开机画面文件,使用BOOTXP修改开机画面时,只要准备好相应的BMP文件就可以了:文件大小为640×480像素,16位色。
74、 从 http://hn-http.skycn.net:8080/down/HA-bootxp240r1-NW.zip下载并安装 BOOTXP 后,首先在弹出的“初始化”窗口的操作系统列表中选择要修改的对象,这里我们选择“Windows XP”,然后单击“保存和运行BOOTXP”按钮,进入BOOTXP。
75、 单击“浏览”按钮,在弹出的设置窗口选择开机画面所在的文件夹,然后单击“确定”按钮。
76、 从“你的引导画面”下面的列表中单击需要使用的开机画面,比如一个漂亮的XBOX图片,然后单击“转换到引导画面”按钮,所选择的图像就会转换为Windows XP的开机画面了。
77、 单击“选择进度条”按钮,然后在“交替进度和覆盖位图”窗口中选择相应的进度条,单击“确定”按钮。最后单击“保存你的引导画面”按钮,重启计算机,就会看到修改后的开机画面了。
78、 开机音乐在 开始-设置-控制面板-声音和音频设备-声音-windows登陆-浏览你想要设置的音乐。
79、 自动开机:
80、 首先开机后按住Delete键,就是平常常用的删除按键,然后就会进入到BIOS界面。虽然是一个满眼E文的蓝色世界,但不要害怕,没有问题的。
81、 在BIOS设置主界面中选择“Power”选项,进入电源管理窗口。有些机器是在“Power Management Setup”里面。
82、 默认情况下,“Automatic Power Up(定时开机,有些机器选项为Resume By Alarm)”选项是关闭的,将光标移到该项,用“Pagedown”键将“Disabled”改为“Enabled”。
83、 此时“Automatic Power Up”选项会弹出一个菜单,里面有三项选择:“Disabled、Every Day和By Date”,意思是“禁止、每天和指定日期”。对于上班族来说,我们推荐第二项,这时会跳出一个日期和时间设置。
84、 恭喜您,大功已经告成一半了,这时将光标先移到“Time Alarm(开机时间)”上,用“Pageup”、“Pagedown”设定好。如果您设定的是制定日期,则还要在“Date Alarm(开机日期)”上做一个设定。当然,不同的主板功能有差异,有的每设置一次,只能使用一次,而有的可以设置一个周期。
85、 最后一步了,这回真的要大功告成了,就是选择“Exit Saving Changes”,保存并退出,大部分机器都有热键,一般都是F10。接着机器会重新启动,OK,恭喜你,你的机器可以自动上班了。
86、 定时开机:
87、 如果你的计算机能够在每天固定的时间自动开机,是不是也是一件很惬意的事呢?要实现这个功能并不需要其他软件的辅助,只需你的主板BIOS支持就可以。进入主板BIOS,在“Power Management Setup”里,有一项“Resume By Alarm”(预设时间启动),该选项可以设置系统每天开机时间或者某一固定的日期开机。它只有两个选项Enabled和Disabled,选择Enabled后,下面的Date(of month)和Resume Time(hh:mm:ss)项就可以设置了。Data(of month)表示系统开机日期,如果选择0,就表示每天开机;如果选择1~31之间的数字,则表示每月固定的一天开机。Resume Time(hh:mm:ss)表示系统开机时间。例如,我们把Date(of month)设成0,把Resume Time(hh:mm:ss)设成08:00:00,那么每天早晨8:00的时候,计算机就会自动启动了。
88、 补充:
89、 让电脑每天定时自动开机,坐在电脑前就可以直接使用电脑,而不必再为开机时间等待。听起来很不错吧?但需要如何做才能让电脑定时开机呢?
90、 第一步:在BIOS设置主界面中选择"Power Management Setup",进入电源管理窗口。缺省情况下,"Resume By Alarm"定时开机选项是关闭的。
91、 第二步:将光标移到"Resume ByAlarm"项,用"Page Down"键将"Disabled"改成"Enabled",此时"Resume By Alarm"选项下原本是灰色的日期和时间设置会变亮。
92、 第三步:将光标移到"Date Alarm"上,通过"Page Down"在1- 31之间设定具体日期。
93、 第四步:将光标移到"Time Alarm"上,按照需要将具体时间设置好,时间模式一般为"小时:分钟:秒钟:"。
94、 第五步:保存设置退出BIOS。此后,在关机状态下,当BIOS中的时钟跳到设定的时刻,机器就会自动启动。
本文[高级伪原创标题]到此分享完毕,希望对大家有所帮助。