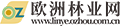1、1.使用自动筛选,在进行自动筛选时,会出现一个方框里面有个小三角的下拉菜单中有一个自定义,可以选则大于等于小于特定数值,也可以选择包含某个数值,后者是文字,注意包含的应用很广泛,2.可以使用高级筛选,如果是条件多的话使用高级筛选,使用前的说明:首先在数据表格最上面一行插入几行空白行作为条件设置区域,条件行和数据行尽量不要交叉,以免影响查看效果。
2、2、录入筛选条件:例如:查找出所有图号“AJ207”记录,则在先前插入的空白行的第一行(暂定为H1)录入“图号”,在H2中录入“AJ207”,这里的双引号不用录入(下同)。
 【资料图】
【资料图】
3、3、显示筛选结果:点击菜单数据>筛选>高级筛选,点击列表区域,将要进行参与筛选的所有数据都进行选择,在条件区域将H1和H2进行选择,最后点击确定就能显示出所有图号为“AJ207”的记录了。
4、(如下图) 二、区间查询例如:查找出发货日期在“2006-8-5”到“2006-8-16”所有记录。
5、同上面设置条件时一样在H1和I1中录入“发货日期”在H2和I2中分别录入“>=2006-8-5”“<=2006-8-16”,然后再和上面使用高级筛选一样设置列表区域和条件区域,这里条件区域要将HH2、I1和I2都选上。
6、然后再看看结果,是不是你想要的数据呢。
7、(如下图) 三、查找不符合记录例如:查找出应收数量和实收数量不同的记录。
8、还是和上面设置条件一样,在H2中录入公式“=D6<>E6”,这里要说明一下在H1中可以不录入任何数据,但在选择条件区域时不能不选择,否则将不能对数据做出正确筛选。
9、(如下图) 四、查找数字例如:在图号中查找与“8”有关的记录。
10、在H2中录入公式“=ISNUMBER(FIND("8",C6))”,H1中还是不用录入数据,然后再进行列表区域和条件区域选择,最后会显示出我们所要的结果来。
11、(如下图) 五、查找空白例如:在图号中查找为空白的记录。
12、在H2中录入“=C6= ""”,H1中不用录入任何数据,然后再进行列表区域和条件区域选择,最后会显示出我们所要的结果来。
13、(如下图) 六、查找排在前几位的记录例如:在应收数量中查找应收到数量的前五个记录。
14、在H2中录入“=D6>=LARGE($D$6:$D$264,5)”,H1中不用录入任何数据,然后再进行列表区域和条件区域选择,最后会显示出我们所要的结果来。
15、(如下图) 七、多条件查询(与关系,即满足所有条件的记录)例如:查找名称为“箱体”、图号为“AE983LGB”并且发货日期在“2006-8-4”的记录,这次我们在H1:J2中分别录入以下数据,H1为“名称”、H2为“箱体”、I1为“图号”、I2为“AE983LGB”、J1为“发货日期”和J2为“2006-8-4”。
16、然后再进行列表区域和条件区域选择,最后会显示出我们所要的结果来。
17、(如下图) 八、多条件查询(或关系,即满足几个条件中的任一条件的记录)例如:查找发货日期为“2006-8-1”或实收数量“>250”或图号为“AJ207”的记录。
18、在H1中录入“图号”、H2中录入“AJ207”,相应地I1为“发货日期”、I3为“2006-8-1”、J1为“应收数量”J4为“>250”。
19、然后再进行列表区域和条件区域选择,最后会显示出我们所要的结果来。
20、(如下图) 九、使用通配符例如:查找所有图号为“AE*”或者“?M*”的记录(?在通配符中表示所有单个字符,而*表示所有字符)。
21、在相应的单元格中录入如下数据,H1为“图号”、H2为“AE*”、I1为“图号”、I3为“?M*”。
22、然后再进行列表区域和条件区域选择,最后会显示出我们所要的结果来。
23、(如下图) 十、以上就是我所介绍的怎么使用高级筛选的主要功能,如果想将筛选结果复制其他位置,可以按以下操作步骤进行,例如:将结果复制Sheet2工作表。
24、先在Sheet 2工作表中选择任一没用的单元格,选择数据>筛选>高级筛选,再选择复制到其它位置,点击数据区域,在Sheet1中选择相应数据区域,然后再在Sheet1中选择相应条件区域,点击复制到框,然后在Sheet2工作表中选择任一单元格作为输出数据的起始位置,最后点击确定即可将结果显示到Sheet2中相应的位置。
25、 综上所述,Excel2003的功能实在是太强大了,还有好多我们不太熟悉的功能有待我们去学习和利用,希望各位读者和网友们多多交流!!!。
本文到此分享完毕,希望对大家有所帮助。